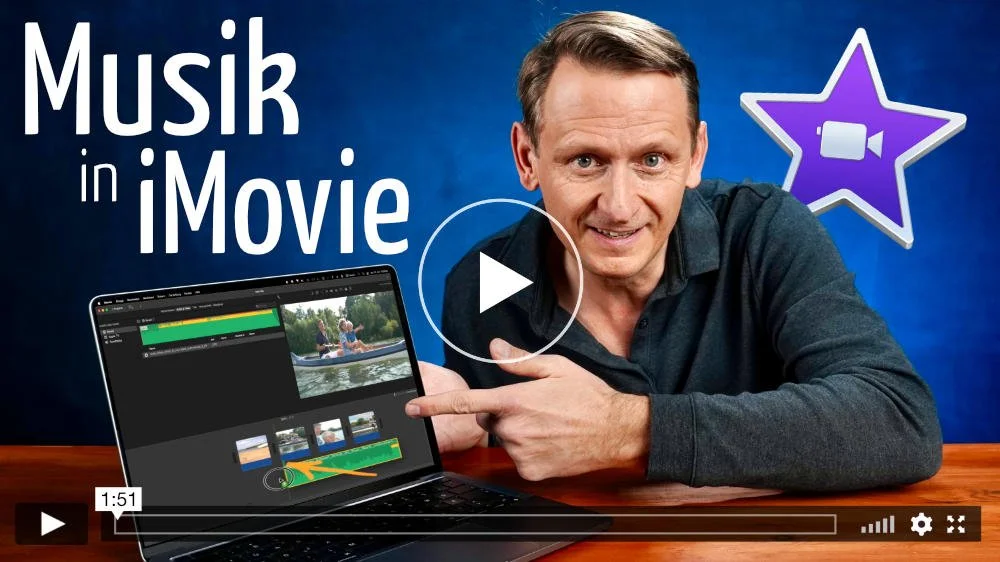iMovie: 3 ultimative Anleitungen
Hier bekommst du die drei wichtigsten Anleitungen für iMovie :
Die iMovie Bild-in-Bild Funktion
iMovie Anleitung Nr. 1: Die Bild-in-Bild Funktion
Du möchtest in iMovie ein Bild in ein anderes Bild einfügen, oder eine iMovie Videocollage erstellen .
So gehts:
In diesem Video zeige ich dir, wie du die iMovie Bild-in-Bild-Funktion nutzt!
zum Videoschnitt-Webinar auf Mac und PC hier kostenlos anmelden
So importierst du deine Videos für einen Bild-in-Bild Effekt in iMovie:
Als erstes ziehst du deine Videos oder Fotos in dein Projekt, von hier oben links aus der Mediathek, zack per Drag and Drop.
Du kannst deine Videoclips auch über dieses kleine Plus Symbol hinzufügen.
Der Clip setzt sich demnach direkt hinter den letzten Videoclip.
Einen Bild-in-Bild Effekt in iMovie erzeugen:
Um einen Bild-in-Bild-Effekt zu erzeugen ziehst du das Video was du klein im Vordergrund haben möchtest auf den Hintergrund.
Du kannst den Clip schon mal vorbereiten, indem du das Video und das Audio voneinander trennst und den Videoclip zuschneidest.
Nun ist das Vordergrundbild noch genauso groß wie das Hintergrundbild.
Das passen wir jetzt an, indem wir oben auf Bild in Bild gehen.
Direkt daneben hätten wir übrigens noch die Option Hintergrund und Vordergrund zu tauschen.
Daneben kann man einen Rahmen um den Videoclip hinzufügen, aber natürlich kann man auch den Vordergrund noch über dem Hintergrund anpassen also verschieben.
Außerdem verkleinern oder vergrößern.
Weitere Einstellungen im Bild-in-Bild Effekt:
Beim Bild-in-Bild-Effekt wird automatisch ein Fade-In and-Out erstellt.
Das heißt, das Video wird erst langsam sichtbar und verschwindet auch langsam wieder.
Das kann man allerdings ändern, indem man den Punkt nach links zieht.
Auch den Startpunkt kann man ganz einfach noch im Nachhinein anpassen, indem man einfach den Videoclip ein bisschen einzieht.
Zum Beispiel von links nach rechts.
Dann kann man den Videoclip an der richtigen Stelle positionieren.
Damit man kein doppeltes Audio hat, kannst du jetzt die Tonspur entfernen vom Vordergrund-Clip.
Das Audio hatten wir ja am Anfang vom Video getrennt.
Nun hören wir nur noch den Ton des Hauptclips.
Über den Autor
Christian Sunderdiek ist Filmemacher und hat über 18 Jahre Erfahrung im Videoschnitt. Für die Leser dieses Blogs gibt er regelmässig kostenfreie Videoschnitt-Webinare für Einsteiger.
iMovie Anleitung Nr. 2: Voiceover erstellen
Du möchtest ein iMovie Video mit deiner Stimme nachvertonen?
Kein Problem.
Das ist kinderleicht! Los geht's!
In diesem Video zeige ich dir wie du die Voiceover Funktion nutzt!
zum kostenlosen Videoschnitt-Webinare hier anmelden
Wie nimmt man ein Voiceover in iMovie auf?
Wenn man FamilienVideos erst ein paar Jahre später anschaut, weiß man oft nicht mehr so genau wann und wo es war und dafür ist ein Voiceover super.
In der Timeline findest du deine ausgewählten Videoclips und deine Hintergrundmusik.
Unter dem Vorschaufenster ist das Mikrofon Symbol zu sehen und daneben der Aufnahmeknopf und auch die Einstellmöglichkeiten für die Mikrofone.
Außerdem kannst du da drunter die Lautstärke deiner Aufnahme einstellen.
Klicke nun in der Timeline an die Stelle, wo du das Voiceover starten möchtest.
Wenn du nun auf den roten Aufnahmeknopf klickst unter dem Vorschaubild wird der Countdown gestartet und die Aufnahme beginnt.
Nun hat sich die Voiceover Tonspur über das Musikstück gelegt während im Hintergrund immer noch die restlichen Tonspuren leise zu hören sind.
Die Stelle die unter deinem Voiceover liegt, wird automatisch leiser wiedergegeben.
Und schon bist du fertig und hast ein Voiceover in Imovie erstellt.
Siehst du?
War doch Kinderleicht!
Hier geht’s zum kostenlosen Videoschnitt-Webinar.
Dauert knapp 40 Minuten, da bekommst du die 10-Schritte Anleitung für die schnellste Videobearbeitung. Speziell gemacht für Menschen mit wenig Zeit.
iMovie Anleitung Nr. 3: Musik
Du möchtest ein Musikstück unter dein iMovie Video legen.
Kein Problem.
Ich zeig dir, wie's geht.
In diesem Video zeige ich dir, wie du Musik in iMovie einfügst
zum kostenlosen Videoschnitt-Webinar hier anmelden
Bei Audio und Video findest du 3 Quellen zum Hinzufügen von Audiodateien.
iTunes Mediathek
Apple TV Mediathek
Toneffekten
Hier kannst du per Drag and Drop deinen Song einfach anwählen.
Wenn du deine Audiospur direkt unter deinen Videoclip ziehst, verbindet diese sich automatisch mit dem Clip.
Es gibt auch eine separate Tonbearbeitungsspur, die befindet sich unter der Linie.
Wenn du diese separate Spur nutzt, ist das Audio nicht mit speziellen Videoclips verbunden, und eine Veränderung des Videos verändert das Audio unten nicht.
Wenn du deinen Video-Clip individuell anwählst, dann kannst du deine Hintergrundmusik automatisch anpassen lassen, hier über dem Vorschaufenster unter dem Mikrofonsymbol.
Du kannst auch steuern wie die Musik angepasst werden soll.
Hier kommt deine iMovie-Anleitung für schnellen Videoschnitt:
Wenn du mehr Tipps und Tricks möchtest, lade ich dich herzlich zu meinem Videoschnitt Webinar ein, das speziell für Eltern mit wenig Zeit gemacht ist:
Bis dahin: Filmt eure Lieben, und liebt eure Filme!
Christian
Weitere Artikel, die dir gefallen werden:
iMovie: Das 10-Minuten-Tutorial für Videoschnitt-Anfänger
Hier kommt der ultimative Crashkurs für Video-Schnitt auf dem Mac mit iMovie. Ein Tutorial in 10 Minuten, also speziell gemacht für Eltern mit wenig Zeit!
iMovie Anfänger Tutorial: Erste Schritte für Einsteiger
In diesem Artikel zeige ich dir, wie du mit iMovie anfängst: wie du ein Projekt erstellst, die Reihenfolge deiner Clips bearbeitest und Musik hinzufügst
iMovie: schneller Videos schneiden mit 7 goldenen Schnittregeln
Gib mir 7 Minuten Zeit und ich zeige dir wie du deine Videos in iMovie ab jetzt schneller schneiden kannst, ohne viel Zeitaufwand und Stress.