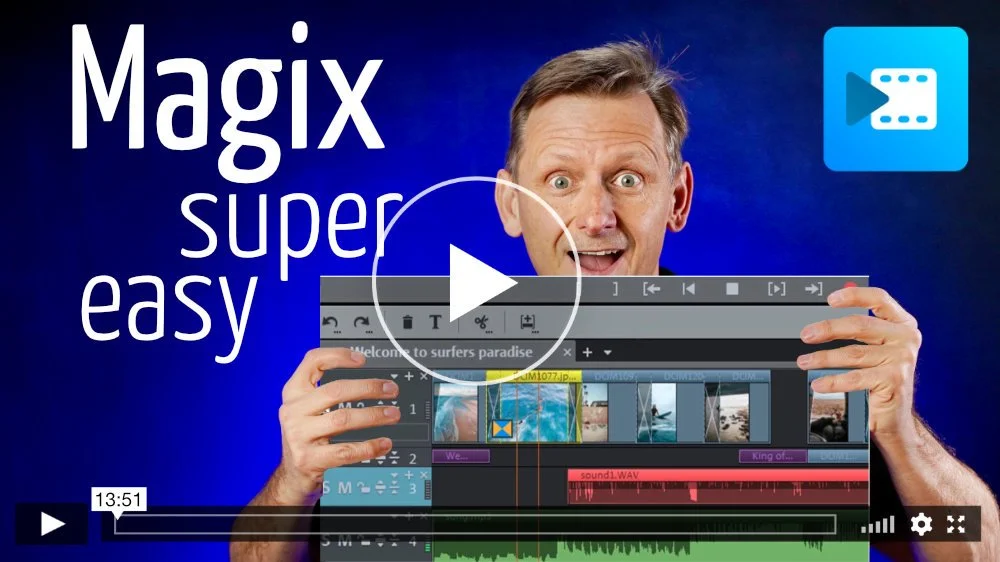Magix Video Deluxe Anfänger Tutorial: Erste Schritte
In diesem Artikel zeige ich dir, wie du mit Magix Video Deluxe anfängst:
wie du ein Projekt erstellst
die Reihenfolge deiner Clips bearbeitest
und Musik hinzufügst
Los gehts:
In diesem Video-Tutorial zeige ich dir die ersten Schritte in Magix Video Deluxe
zum kostenlosen Videoschnitt-Webinar hier anmelden
Inhalt:
Magix Video Deluxe: Projekt anlegen
Ein Projekt erstellen in Magix
Projektordner anlegen in Magix Video Deluxe
Die Magix Projektoberfläche
Clips Importieren in Magix Video Deluxe
Magix Clips importieren von einer SD-Karte
Magix Clips importieren vom Handy oder Kamera
Magix Video Deluxe: Timeline
Reihenfolge der Clips in Magix bearbeiten
Magix Video Deluxe: Musik hinzufügen
Magix Video Deluxe: Projekt anlegen
Wenn du Video Deluxe öffnest, erscheint direkt erstmal ein Fenster, über das du ein neues Projekt erstellen kannst.
Sollte dieses Fenster bei dir nicht offen sein, kannst du es ganz einfach öffnen über Datei, neues Projekt.
Hierüber kannst du jetzt erstmal ein Projekt anlegen.
In das Projekt importierst du dann deine ganzen Clips und fügst sie zu einem Video zusammen.
Projekt anlegen geht über das Fenster im Tab Neues Projekt.
Du siehst, es gibt auch noch den Tab Projekt laden, darüber kannst du also auch schon vorhandene Projekte in Magix öffnen.
Wir erstellen hier jetzt aber ein neues.
Über den Autor
Christian Sunderdiek ist Filmemacher und hat über 18 Jahre Erfahrung im Videoschnitt. Für die Leser dieses Blogs gibt er regelmässig kostenfreie Videoschnitt-Webinare für Einsteiger.
Projekt erstellen in Magix
Zuerst musst du deinem Projekt einen Namen geben.
Es wird einfacher für dich, wenn du hier immer nach dem gleichen Schema vorgehst:
Jahr, Bindestrich, Monat und dann noch das Thema des Videos, das du schneiden möchtest.
Diese Benennung ist super praktisch, weil sich deine Projekte so ganz einfach nach Jahren und Monaten sortieren lassen.
So behältst du den Überblick über deine ganzen Projekte, und du findest nachher schneller deine Filme wieder, wenn die Kinder kommen und ein Familienvideo sehen wollen.
Die Filmeinstellungen hier sind standardmäßig schon perfekt eingestellt.
Eine Auflösung von FullHD also 1920 x 1080 Pixel reicht völlig,
auch wenn du mit 4K gefilmt hast.
Du exportierst dein fertiges Video am Ende ja aus dem Programm, um es auf einem Fernseher oder anderen Bildschirm abzuspielen.
und dafür reicht es als FullHD-Video.
Alles darüber verbraucht nur unnötig Speicherplatz.
Und auch die Bildrate hier passt mit 25 FPS, also 25 Bildern pro Sekunde, denn das ist die Standard-Bildrate hier in Europa.
Diese Projekteinstellungen beeinflussen deine Aufnahmen übrigens erst nach dem Export.
Ein Clip mit einer Bildrate von 50 hat in Video Deluxe immer noch 50 Bilder pro Sekunde, auch wenn deine Timeline 25 hat.
Es geht dir also nichts verloren.
Du kannst den Clip also immer noch für eine Zeitlupe flüssig verlangsamen.
Und auch eine höhere Auflösung wird beim Import nicht auf FullHD herunter gerechnet.
Hier geht’s zum kostenlosen Videoschnitt-Webinar !
Dauert knapp 40 Minuten, da bekommst du die 10-Schritte Anleitung für die schnellste Videobearbeitung. Speziell gemacht für Menschen mit wenig Zeit.
Projektordner in Magix Video Deluxe anlegen
Schauen wir uns jetzt noch den letzten Punkt unten an.
Der nennt sich Projektordner, und der ist ziemlich cool.
Um zu verstehen, was damit gemeint ist, musst du zuerst verstehen, wie die meisten Schnittprogramme aufgebaut sind.
Schnittprogramme funktionieren über Verknüpfungen.
Wenn du also zum Beispiel Aufnahmen von einer SD-Karte ins Projekt importiert, werden die Daten nicht wirklich verschoben, oder kopiert, sondern das Schnittprogramm greift einfach direkt auf die Clips auf deiner SD-Karte zu.
Wenn du die Karte nach dem Import also aus dem Rechner entfernen würdest, dann hätte die Schnittsoftware keinen Zugriff mehr auf diese Clips und würde sie als fehlend anzeigen.
Dann könntest du also an deinem Video nicht weiterschneiden.
Jetzt könntest du die SD-Karte natürlich so lange in deinem Rechner lassen, bis du mit dem Schnitt fertig bist, aber das kann ja manchmal schon ein paar Abende dauern.
Jetzt könntest du natürlich auch erst alles in einem Ordner auf deinem Rechner sammeln, bevor du es in Magix Video Deluxe importierst.
Aber das ist ja auch nervig und frisst unnötig Zeit.
Und außerdem musst du dann immer daran denken, Clips die du nachträglich noch schnell hinzufügen möchtest, auch erst in diesen Ordner zu packen, bevor du sie ins Projekt holst.
Die meisten Nutzer von Schnittprogrammen müssen tatsächlich so arbeiten.
Aber Magix-Nutzer zum Glück nicht!
Wir haben nämlich diese Projektordner-Funktion!
Wenn du den Haken setzt, dann erstellt Video Deluxe dir nämlich automatisch einen Ordner, in dem es die Projektdatei ablegt, und in das es alle Clips kopiert, die du in dein Projekt importierst.
Das macht es natürlich auch super einfach, Projekte auf einen externe Festplatte auszulagern, wenn der Speicher auf deinem Rechner knapp wird.
Du kannst dann einfach den kompletten Projektordner rüberziehen, und kannst das Projekt auch von der Platte aus ohne Fehlermeldungen wieder öffnen.
Stelle also unbedingt sicher, dass ein Haken gesetzt ist.
Den Projektordner legt Magix Video Deluxe übrigens standardmäßig unter Dokumente an.
So, ich erstelle über diesen Button jetzt mal das Projekt.
Jetzt gehe ich mal in den Explorer.
Und unter Magix Projektdateien, Video Deluxe, finde ich meinen Projektordner.
Der ist im Moment noch leer, wir haben ja auch noch nichts im Projekt gemacht.
Da schauen wir gleich nochmal rein, sobald wir ein paar Clips importiert haben.
So zurück zum Programm.
Die Magix Projektoberfläche
Das ist die Projektoberfläche von Magix Video Deluxe.
Die ist grob in drei Bereiche aufgeteilt.
Erstens: Das Medienfenster hier oben rechts.
Darüber importieren wir gleich mal ein paar Clips.
Über dieses Fenster fügst du also Dinge hinzu.
Erstmal Medien, später auch Effekte und Bearbeitungsmöglichkeiten.
Das hier links ist das Vorschaufenster.
Da bekommst du eine Vorschau deiner Clips und deines Videos.
Und hier unten ist die Timeline.
Da entsteht dein Video.
In der Timeline liegen deine Clips in der Reihenfolge, in der sie später in deinem Video auftauchen.
Hier werden sie gekürzt, verschoben mit Musik unterlegt und noch vieles mehr.
Die Timeline hat verschiedene Modi.
Ich bin gerade im Storyboard-Modus.
Der ist perfekt für den Anfang.
Clips importieren in Magix Video Deluxe
So, importieren wir jetzt mal ein paar Clips ins Projekt.
Das geht wie gesagt über das Medienfenster oben, dort über den Import-Tab.
Schauen wir uns erstmal den Import von einem externen Gerät an.
Ein externes Gerät, das ist eine Kamera, oder ein Handy, oder vielleicht auch eine Festplatte auf der du Clips herumliegen hast.
Wenn du eine SD-Karte aus einem Handy oder einer Kamera angeschlossen hast, wird sie dir dort oben unter dem Punkt Computer aufgelistet.
Wie du siehst habe ich gerade eine SD-Karte angeschlossen.
Der Import über Handys oder Kameras die per Kabel angeschlossen sind, funktioniert ein bisschen anders.
Das zeige ich dir gleich noch etwas genauer.
Unter Eigene Medien kannst du auch auf Dateien zugreifen, die schon auf deinem Rechner liegen, zum Beispiel im Ordner Eigene Videos.
Und unten unter Cloud-Import kannst du dich sogar mit deinem Google Drive oder One Drive verbinden und direkt aus der Cloud importieren, falls du das nutzt.
Magix Video Deluxe: Clips importieren von einer SD-Karte
Wir importiere jetzt aber mal Clips von meiner SD-Karte.
Ich navigiere also zu meiner SD-Karte, und jetzt kann ich die Clips ganz einfach auswählen, und unten in die Timeline ziehen.
Das Programm fragt mich jetzt nochmal, ob ich die Clips in meinen Projektordner kopieren möchte, da sage ich natürlich ja.
Und dann kann es sein dass du noch gefragt wirst, ob du die Projekteinstellungen an deine Clips anpassen möchtest, wenn du zum Beispiel ein paar Clips in 4K oder mit einer höheren Bildrate aufgenommen hast.
Da sage ich nicht anpassen, wir haben unsere Projekteinstellungen ja schon am Anfang festgelegt.
Und schon liegen unsere ganzen Clips in der Timeline.
Und natürlich auch im Projektordner.
Magix: Clips importieren vom Handy oder Kamera
Kommen wir jetzt noch kurz zum Import vom Handy oder einer Kamera, die du per Kabel angeschlossen hast.
Die werden dir ja nicht unter Computer angezeigt.
Dazu musst du diesen kleinen roten Punkt unter dem Abspielfenster wählen.
Dann öffnet sich ein extra Fenster.
Hier werden dir verschiedenen Aufnahmequellen aufgelistet.
Hier musst du AVCHD wählen.
Und dann kannst du über Videoquelle dein Handy auswählen, wenn du es an deinen Computer angeschlossen hast.
Das kann aber leider eine Weile dauern, je nachdem wie voll dein Handy ist.
denn die Aufnahmen geladen haben, kannst du sie einfach auswählen.
Hier unten kannst du noch filtern.
Du kannst aber auch Fotos in dein Projekt importieren.
Und könntest du die importierten Medien nach dem Import sogar direkt von deinem Handy löschen lassen.
Das macht Sinn, dann hast du nicht alles doppelt.
Dann solltest du dir aber eine Sicherheitskopie von deinem Projektordner auf einer externen Platte machen.
Ich hoffe, du hast diesen Schritt verstanden. Machen wir weiter.
Magix Video Deluxe: Timeline
So, jetzt liegt der Clip vom Handy auch hinten in der Timeline.
Und auch im Projektordner.
Mit dem Mausrad kannst du durch die Timeline scrollen.
Wir zoomen mal ein bisschen aus der Timeline, damit wir alle Clips sehen, das mache ich mit Steuerung und Mausrad.
Dieser rote Strich ist der sogenannte Playhead oder auch Abspielkopf.
Den kannst du einfach nehmen und ziehen und so durch die Timeline navigieren.
Je nachdem wo du dich mit dem Playhead befindest, siehst du das oben im Vorschaufenster.
So jetzt haben wir den Playhead neu positioniert, mit der Leertaste kannst du dein Video abspielen und auch wieder pausieren.
Es wird ab dem Punkt abgespielt, an dem sich gerade dein Playhead befindet, und springt beim Pausieren wieder zurück zum Startpunkt.
Um den Playhead da anzuhalten, wo er sich gerade befindet, musst du die Pfeiltaste nach unten wählen.
Und jetzt hast du im Grunde auch schon die Basis für den Schnitt deines Videos.
Denn du hast mehrere einzelne Clips zu einem Video zusammengefügt.
Hier oben über Datei kannst du deinen aktuellen Arbeitsstand speichern.
Das solltest du regelmäßig machen, damit alle Arbeitsschritte gespeichert sind, falls das Programm mal abstürzt.
Wenn du das Projekt zum ersten mal speicherst, musst du den Speicherort nochmal bestätigen.
Das sollte automatisch schon der Projektordner sein.
Falls du nicht immer oben über die Leiste gehen möchtest, kannst du auch das Tastenkürzel Steuerung und S zum speichern nehmen.
Wenn ich den Projektordner jetzt nochmal über den Explorer aufrufe, dann siehst du, dass jetzt eine Projektdatei drin liegt.
Die Projektdatei beinhaltet alle Information an Bearbeitungen, die du an deinen Clips vorgenommen hast.
Also Reihenfolge, Zeitlupe, Farbanpassung und so weiter.
Du kannst ein Projekt einfach per Doppelklick über den Explorer öffnen.
Du musst Projekte also nicht immer über das Ladefenster öffnen, sondern kannst sie so auch öffnen, ohne erst Magix Video Deluxe zu starten.
Und dort liegen jetzt eben auch deine Clips,
in Ordnern nach Import-Quellen sortiert.
Im Ordner My Record liegen die Clips vom Handy.
So zurück in Magix Video Deluxe.
Die Reihenfolge in Magix Video Deluxe bearbeiten
Hier in der Timeline kannst du jetzt noch die Reihenfolge ändern, in der deine Aufnahmen im Video erscheinen sollen.
Und zwar kannst du sie einfach per Drag and Drop an eine andere Stelle ziehen.
Wir positionieren den Handy-Clip mal an diese Stelle.
Über diese Anzeige siehst du übrigens auch wie lang dein Video ist, und wo sich dein Playhead gerade zeitlich befindet.
Hey, wenn du mir sagst, Boah, Christian, Videoschnitt macht echt viel Arbeit, und dauert bei mir immer viel zu lange.
Dann sage ich dir: Ja, und Nein.
Ja, wenn du alles – von Null – selbst ausprobierst.
Nein, wenn du meine schnelle Methode anwendest, mit der ich in 15 Jahren hunderte Familienvideos geschnitten habe.
Mein Trick, wie ich viele Filme schnell fertig bekomme: Ich habe einem festen Workflow.
Also eine feste Reihenfolge der Schritte.
Den Workflow brauchst du, damit du dich nicht verzettelst, und bis spät in die Nacht schneidest.
Aus meinem super schnellen Videoschnitt-Workflow hab ich eine Schritt-für-Schritt-Anleitung für dich gemacht, diese Anleitung bekommst du nur in meinem Videoschnitt-Webinar.
Und wie heißt das Webinar?
Schneller Videos schneiden mit der 10-Schritte-Anleitung.
Anmeldung jetzt kostenlos hier, nur über diesen Link.
Musik hinzufügen in Magix Video Deluxe
OK, fügen wir zum Schluss noch Musik hinzu.
Dazu wechslen wir mal aus dem Storyboard in den Timeline-Modus.
Hier habe ich einen besseren Überblick über mehrere Spuren.
Die Musik kommt ja auf eine neuen Spur unter unsere Videoclips.
Musik wird auch wieder über das Import-Fenster importiert.
Ich habe mir schon ein paar Titel in meinem Musik-Ordner abgelegt.
Magix hat aber auch noch eine eigene kleine Musikbibliothek, die nennt sich Fotoshow-Musik.
Die wird bei der Installation von Magix direkt mit installiert.
Hier findest du eine ganze Menge an Musiktiteln die du auch verwenden kannst.
Ich verwende jetzt aber mal einen Titel aus meinem eigenen Ordner.
Ich kann den Titel jetzt ganz einfach in die Timeline unter meine Clips ziehen.
Auch hier werde ich wieder gefragt, ob ich die Musik in meinen Projektordner kopieren möchte, da sage ich natürlich wieder ja.
Du kannst die Musik auch noch nachträglich in der Timeline verschieben.
So, hoppi galoppi, schau hier ob in meinem Videoschnitt-Webinar
auch noch ein Plätzchen für dich verfügbar ist.
Du erinnerst dich, im kostenlosen Webinar geht es um den Workflow der Profis, für einen möglichst schnellen Videoschnitt.
Den Link findest du auch direkt unter diesem Video.
Und falls du meinen Magix Video Deluxe Crahskurs in 10 Minuten noch nicht gesehen hast, den kannst du dir hier anschauen.
In diesen Sinne: Filme deine Lieben, und liebe deine Filme.
https://www.familienvideosmachen.de/videoschnitt-grundlagen-workshop
Weitere Artikel, die dir gefallen werden:
Magix Video: Crashkurs für Videoschnitt-Anfänger
Wolltest du schon immer einen einfachen Crashkurs für Magix Video Deluxe haben, dann bist du hier genau richtig!
Magix Video Deluxe Ultimate: Effekte für deine Urlaubsfilme
In diesem Blogartikel zeige ich euch einige Effekte aus dem neuen Magix Video Deluxe Ultimate Bundle.
Magix Video Deluxe: Schneller Videos schneiden mit den 7 goldenen Schnittregeln
Gib mir 7 Minuten deiner Zeit und ich zeige dir, wie du deine Videos in MAGIX Video Deluxe ab jetzt in der Hälfte der Zeit schneiden kannst